Step-by-Step Guide To Check If Your PC Can Run A Game
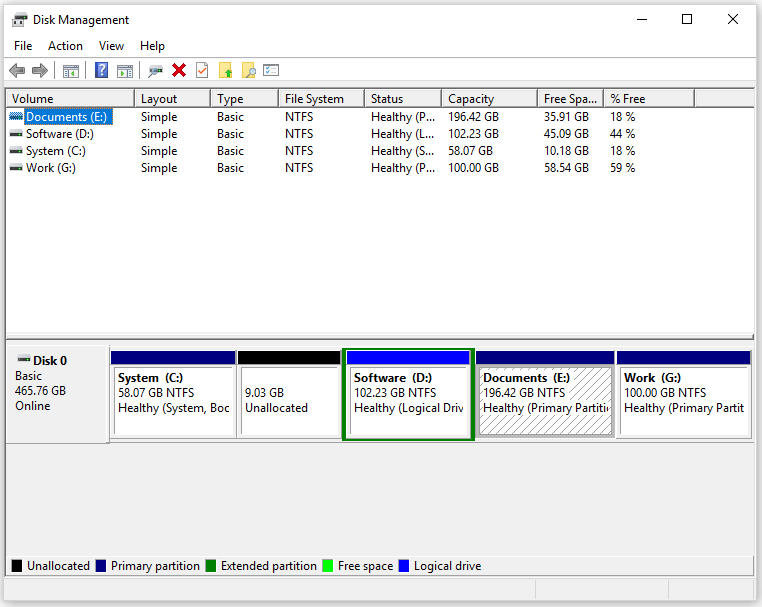
Executive Summary

Frustrated with game crashes and lag? Unsure if your PC can handle that new blockbuster title? This comprehensive guide provides a step-by-step process to determine your PC’s gaming capabilities. We’ll explore key system requirements, explain how to check your PC specs, and offer tips for optimizing your gaming performance. Learn how to avoid costly game purchases that end up unplayable and confidently invest in titles you know your system can handle. This guide will empower you to make informed decisions and avoid frustrating gaming experiences.

Introduction
Buying a new game is exciting, but the disappointment of a game running poorly or not at all is a harsh reality. Before you click “Buy Now,” take a few minutes to ensure your PC meets the minimum or recommended system requirements. This guide walks you through a simple process to check your PC’s specifications and compare them to a game’s requirements, preventing costly mistakes and ensuring smooth, enjoyable gameplay. Let’s dive in and learn how to make sure your PC is ready to play!
Frequently Asked Questions
Q: What are minimum and recommended system requirements? A: Minimum requirements are the bare minimum specs needed to run the game, but likely at low settings and potentially poor performance. Recommended requirements provide the specs for an optimal gaming experience at higher settings and resolutions.
Q: My PC meets the minimum requirements, but the game is still lagging. What should I do? A: Even meeting minimum requirements doesn’t guarantee a smooth experience. Try lowering graphical settings (resolution, textures, shadows), closing unnecessary background applications, and updating your graphics drivers.
Q: Where can I find a game’s system requirements? A: System requirements are typically found on the game’s store page (Steam, Epic Games Store, etc.), its official website, or on review sites that detail the game’s specifications.
Understanding Your PC’s Specifications
Knowing your PC’s specifications is the first crucial step. This involves identifying the key components and their performance levels.
- Processor (CPU): This is the brain of your computer. Check the model and clock speed (GHz). A faster clock speed generally means better performance.
- Graphics Card (GPU): This is the most critical component for gaming. Identify the model (e.g., Nvidia GeForce RTX 3060, AMD Radeon RX 6600) and its VRAM (video memory). More VRAM generally translates to better visuals and higher resolutions.
- RAM (Random Access Memory): This is your computer’s short-term memory. Higher amounts of RAM (measured in GB) allow for smoother multitasking and better game performance.
- Operating System (OS): Make sure your OS (Windows 10 or 11, for example) meets the game’s requirements. Newer games often require more recent operating systems.
- Storage Space: Ensure you have enough free space on your hard drive (HDD) or solid-state drive (SSD) to install the game. SSDs offer significantly faster loading times than HDDs.
Comparing Your PC Specs to Game Requirements
Once you know your PC’s specs, the next step is to compare them to the game’s requirements. These are usually listed as minimum and recommended specifications.
- Direct Comparison: Carefully compare each component – CPU, GPU, RAM, and OS – against the game’s listed requirements. If your PC falls significantly short of even the minimum requirements, the game likely won’t run well, if at all.
- Benchmarking Websites: Websites like Can You RUN It? allow you to input your system specs and see if your PC can run a specific game. These tools can offer valuable insights into potential performance.
- Understanding “Recommended” vs “Minimum”: Focus on the “recommended” specifications for a smooth, enjoyable gaming experience. Meeting only the minimum requirements might result in low frame rates, poor graphics quality, and overall subpar performance.
- Consider the Resolution: Remember that higher resolutions (1080p, 1440p, 4K) require more powerful hardware. If your GPU struggles at higher resolutions, consider lowering it to achieve a playable frame rate.
- Read Reviews: Game reviews often mention performance on different hardware setups. Pay attention to comments regarding performance and system requirements to get a realistic picture of what to expect.
Using System Information Tools
Several built-in Windows tools and third-party applications can easily retrieve your PC’s system information.
- Windows System Information: Access this through the Start Menu (search for “System Information”). It provides detailed information about your hardware and software.
- Task Manager: Press Ctrl+Shift+Esc to open Task Manager. The “Performance” tab shows CPU, RAM, and GPU usage. While not providing precise specs, it indicates overall system health.
- DXDiag: This diagnostic tool provides detailed information on DirectX-related components, including your graphics card and sound card. Run it by typing “dxdiag” in the Start Menu search bar.
- Third-Party System Information Tools: Many free and paid third-party applications offer comprehensive system information, sometimes with more user-friendly interfaces than built-in Windows tools.
- GPU-Z and CPU-Z: These specialized utilities provide detailed specifications for your graphics card (GPU-Z) and processor (CPU-Z). They’re particularly useful for precise details beyond basic system information tools.
Optimizing Your PC for Gaming
Even if your PC meets the requirements, optimizing your system can significantly improve performance.
- Update Drivers: Regularly update your graphics drivers (from Nvidia or AMD) to ensure compatibility and access performance enhancements.
- Close Background Applications: Before launching a game, close unnecessary applications to free up system resources.
- Adjust In-Game Settings: Lowering in-game settings like resolution, shadows, and textures can dramatically improve frame rates, especially on less powerful systems.
- Overclocking (Advanced Users): For experienced users, carefully overclocking your CPU or GPU can improve performance but carries risks if done improperly. Research thoroughly before attempting this.
- SSD vs HDD: Consider upgrading to an SSD (Solid State Drive) for faster loading times and improved overall system responsiveness.
Conclusion
Checking if your PC can run a game is a simple yet crucial step to avoid disappointment. By understanding your system specifications, comparing them to game requirements, and utilizing available tools, you can confidently purchase and enjoy your favorite titles. Remember to consider both minimum and recommended requirements, and don’t hesitate to optimize your system settings for the best gaming experience. Happy gaming!
Keyword Tags:
PC Gaming Requirements, Game Compatibility Check, System Specifications, Minimum Requirements, Recommended Requirements



